This document is a user manual for your e-mail and Internet services. It provides instructions for managing your e-mail account(s) with the End User Control Panel, including personal information and password changes, spam and virus settings, Webmail (e-mail access from the World Wide Web), Greymail (spam and virus repository), Content Filtering and Parental Controls. It also covers features like as Internet Speedkit Web Space, Video e-mail, Security Suite and other services. Spirit Telecom reserves the right to make these controls available to you or manage these controls on your behalf. Therefore, you may or may not have access to the controls mentioned in this manual. Screen shots used in this manual are for examples only. Your actual screens may vary depending upon the controls and services made available to you by Spirit Telecom. Contact Spirit Telecom Customer Service if you have questions regarding controls and services that are available to you.
Spirit Telecom has several options for your Internet account. Your e-mail address will not change. Your family, friends and professional contacts will continue to send e-mail to your Spiritcom.net account. Contact Spirit Telecom Customer Service if you have questions related to the initial setup of your account. This manual is intended to cover managing your account and services after your account(s) are established.
Userid’s should be entered in all lower case letters, since many e-mail systems can only accept e-mail addresses in lower case and your user name is an e-mail address in this system. However, passwords are case sensitive, meaning upper or lower case letters used to establish your password will be checked for matching case each time you log in. This provides an increased level of security with less likelihood of your account(s) being accessed by password generation technology employed by hackers and identity thieves. Users must log in with their full user name (username@spiritcom.net) and password when initiating e-mail sessions in order to be able to send e-mail as detailed below. Please guard your user name and password information carefully. See the Additional Resources section for password attributes, length, legal characters, etc.
In order to reduce virus and spam proliferation, the outgoing e-mail servers used to support your e-mail account(s) require SMTP Authentication. This will require that minor configuration changes in your e-mail program be updated to support and enable SMTP Authentication, and that you log in with your full user name and password when initiating an e-mail session. Otherwise, you will not be authorized to send e-mail and will receive error messages when you try to send e-mail. This is an important step in preventing unauthorized individuals from distributing attacks and junk e-mail, and in uniquely identifying those users who launch such attacks. This support only has to be enabled once for each account. For information on how to update most e-mail applications to implement SMTP authentication go to www.spiritcom.net, click on “Mandatory Settings For Logging On And Checking E-mail” and follow the instructions.
The End User Control Panel (EUCP) replaces the “Subscriber Utilities” website and is a quick and easy way for you to manage your Internet account and account settings via the web.
To access the EUCP, you must browse to http://username@spiritcom.net. Once there, you must enter your full user name and password to log in. You will then see the home page below which shows your current usage for the month, your account information, as well as your mail, radius, and personal website settings. This is a good location to check your e-mail and personal web storage info. This screen is known as: “Home” in the drop down menu on the left.
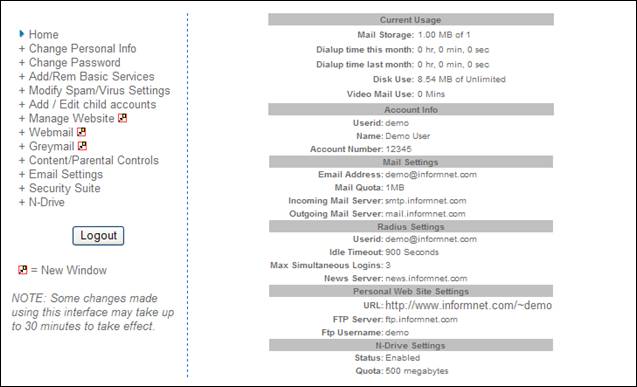
Please take a look at the menu on the left side of the main page above. This menu gives you the ability to make changes to the services you receive, as well as to add or cancel individual services. You can make changes to the services listed in the menu above and below you will find instructions on each one. As noted, some changes made using this interface may take up to 30 minutes to take effect.
As mentioned earlier, you may not have the ability to change all of these services shown. The parameters shown in the account info on the right are for example only and may not reflect the settings of your actual account. Some screens in this manual may not appear like actual screens.
UUCP - Change Personal Info
By clicking on “Change Personal Info,” the screen below allows you how to update your personal information. Customer Service will be notified of the changes you are making within 24 hours. Remember to click on Save after you have entered in your new information!
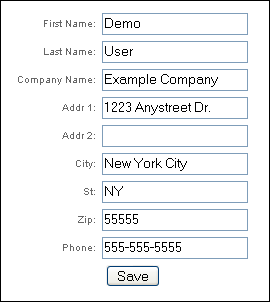
Go to top
The screen shown below allows you to change your password. Remember that passwords are case sensitive. You must input your existing password and then enter a new password; you will then need to verify your new password. This will ensure that you do not mistype the new password. Remember to click Save after you have entered your new information. It is important to remember that it could take up to 30 minutes after you click Save for this change to take effect, and it will affect all services that require you to login with user name and password. Contact Spiritcom.net technical support at: 800-949-4726.
for more information.
Forgot your password? Contact 800-950-4726
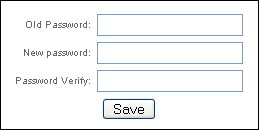
See the Additional Resources section for password attributes, length, legal characters, etc.
Go to top
This screen allows you to enable or disable your basic services. This can be useful if you add a child account and need to go in and add or remove services to it. You can turn E-mail, Web Space, Dial-up, Accelerated Dial-up either on or off by clicking the buttons that are labeled Turn On, or Turn Off. As the screen below mentions, by disabling E-mail or Web Space, you will lose any mail or web files that are stored on the server. Be sure to retrieve any mail or web files before you turn these services off.
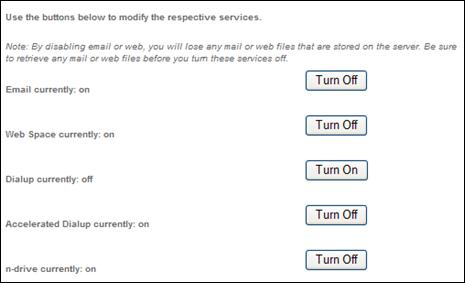
Go to top
With anti-spam and anti-virus services your time spent using the Internet is now much more enjoyable! Your e-mails that are classified as spam and those containing viruses are quarantined in one location for you which is called “Greymail”, so your inbox isn’t cluttered with spam and your computer and valuable data aren’t at risk of being corrupted by dangerous viruses. If you have a Tattle-mail password in place, this link will not appear on your EUCP. With a Tattle-mail password in place, only the Greymail OPTIONS link can be used to access these changes. See the section on Content Filtering and Parental Controls for a description of the Tattle-mail feature.
If your anti-spam and anti-virus services are not automatically set up for you, you may set them up by visiting the End User Control Panel, and logging in to enable your service and manage your settings. There is also a link to Greymail from the End User Control Panel for your convenience, and the OPTIONS tab in Greymail can also be used to adjust your spam and virus filtering options.
Once you have logged in to the EUCP with your user name and password, click on Modify Spam/Virus Settings on the left-hand menu. You will then see the following items which you are allowed to modify. A brief explanation of each item is provided below:
E-mail messages categorized as spam are left in your Greymail for 14 days as the default setting. You are allowed to change this period of time. You can leave a message in Greymail for any amount of time between 1 and 14 days. It is recommended to not set this time period too low so that you will have enough time to retrieve any e-mail from Greymail that you would actually like to receive. Log in to Greymail, check the box beside the message(s) you would like to receive and click forward. Selected messages are then forwarded to your inbox. Set the amount of days you want messages to remain in your Greymail and then select Change. You cannot forward e-mails that contain viruses to your inbox.

You have the ability to turn your Spam Filtering service off by selecting the Off tab. If you choose to employ Content Filtering, then you can select the Content-Based tab for Content-Based filtering and then clicking Change. Spam Filtering options will be detailed later in this document.

A Greymail Notification consists of an e-mailed report containing all of the e-mails you received which were either classified as spam or classified as containing a virus and were sent to your Greymail. You can decide to receive this report on a daily or weekly basis or not to receive it at all by clicking on one of the options below and then clicking on Change.

The Virus Filtering Section simply allows you to turn on or off your Virus Filtering service. This action may be recommended when you use additional software to provide virus protection. (Spirit Telecom may elect to have this function on at all times regardless of the user settings to prevent proliferation of viruses.)

The Virus Notification is an e-mail which is sent to you and the e-mail sender each time an e-mail is flagged as containing a virus. You have the ability to turn this service on or off as shown below.

By selecting Content-Based Spam Filtering option, you then have the ability to enter Advanced Spam Settings, create a Blacklist, a Whitelist, and direct mail from blacklisted senders to Discard or Graymail. (See details below). Otherwise, these options do not appear on the EUCP.
Advanced Spam Settings is the section you would use to edit your spam sensitivity settings and specify types of spam to quarantine to Greymail. By selecting Edit here you will then be able to modify your settings. The Advanced Spam Settings will be detailed later in this document.

The Blacklist is a mechanism for blocking e-mails from specific e-mail addresses. If you do not want to receive e-mails from certain senders you may add their addresses in this section.

The Whitelist allows you to make sure that you always receive e-mails from specific senders. To ensure that a certain someone’s e-mails are not sent to Greymail, add them to this list.

Both the Blacklist and Whitelist functions will accept “wildcards” using an asterisk “*” as the wildcard. Using wildcards in front of a portion of an e-mail address means every address that matches the rest of the address will be affected. For instance, if you were to put the following address in your Blacklist file: “*@bobdomain.net”, then all mail from anyone in the “bobdomain.net” domain would be sent to Greymail. Similarly, if you were to put the following address in your Whitelist file: “*@joedomain.net”, then all mail from anyone in the “joedomain.net” domain would be sent to your inbox, provided no viruses were detected.
Finally, you also have the option of having e-mail sent from a Blacklisted sender either discarded immediately, in which case you will never know it was sent to you, or you can choose to have it sent to your Greymail. The default setting is Greymail, and is recommended.

Go to top
By selecting Edit on the Advanced Spam Settings section under Modify Spam/Virus settings, you will then be able to modify your settings. Advanced Spam Settings and Filtering adjustments allow you to customize your spam filters based upon the content within specific e-mails. Use these screens to edit your spam sensitivity settings and adjust filters for specific types of spam.
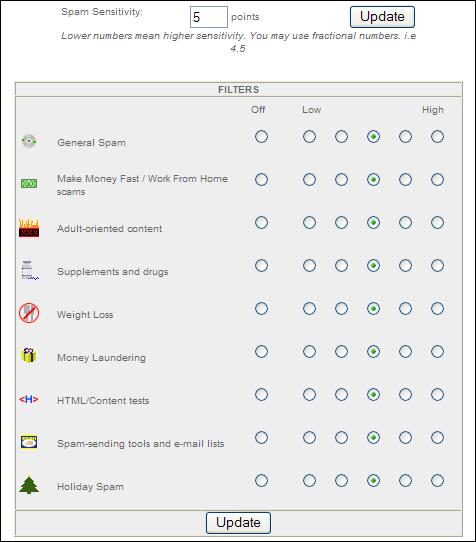
You have the ability to set an overall Spam Filtering sensitivity above. You can set sensitivity anywhere between 0 and 999, where the lowest number indicates the strongest of filtering settings. The default setting is 5. You also can choose the level for each individual filter. Experiment with the filters until you are satisfied with your exact filtering specifications. After making your changes, select Update in order for your settings to take effect. Below this panel you will see the “Real Time Block” list panel described on the next page.
Real Time Blocks are a method of blocking e-mails from specific countries that originate spam. Once you make changes, you must click Update so that your new selections go into effect. It is recommended to leave RBL and Dial-up List checked, as these are lists of addresses known to generate spam. You can also Edit and Save your Blacklist and Whitelist settings as shown below.
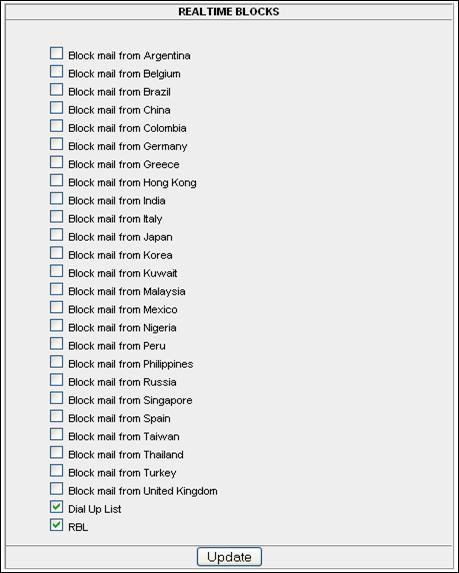
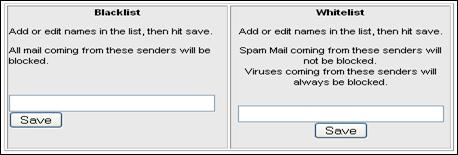
The screens below are used to select your Blacklist actions, Spam Life, Virus Notification, and Greymail Notification settings as described earlier in this document.
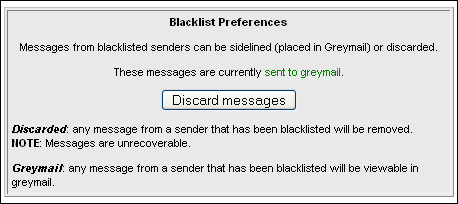
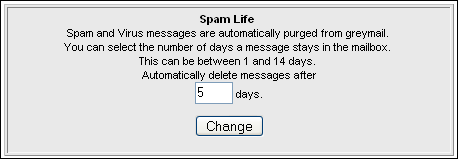
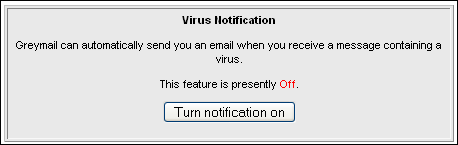
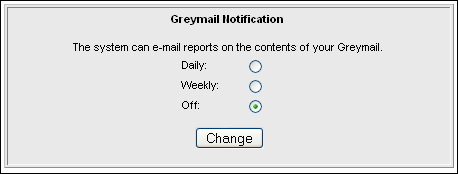
Go to top
A child account is an additional e-mail account associated with the main (parent) account. After a parent account is established, child accounts can be opened under that parent account via the EUCP link called Add / Edit child accounts. Child accounts typically have features available similar to parent accounts, but this may vary from one product offering (package) to another.
Contact Spirit Telecom Customer Service if you have questions or concerns about how to create child accounts. The amount of child accounts available to you depends on the service offering you select. (Exceeding the number of child accounts allowed by your service provider may result in incremental charges.)
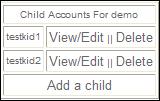
Child accounts are identified in the upper left hand corner of their EUCP Home page as a child account and as being associated with their parent account. Select Return to Parent tab to return to the parent account’s EUCP home page. Child account features may vary or be limited.
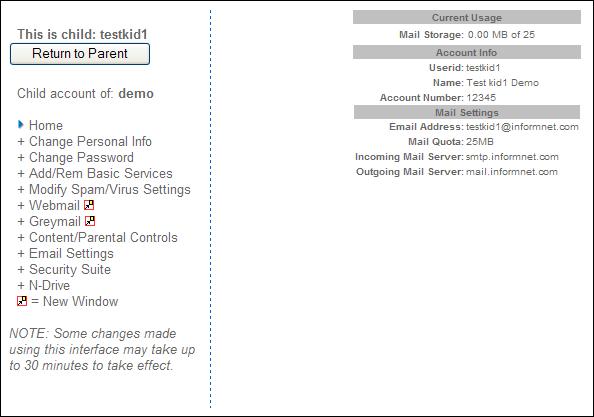
The Manage Website link will take you to the control panel shown below. Personal web space is a repository for you to store a website, documents, images, files or photos. This space is “write” accessible by you, the site owner, by using your Internet browser, Web Page Editor, or ftp (File Transfer Protocol) Application. It is also “read” accessible to the rest of the world by typing the web space URL (Uniform Resource Locator, also known as your web address) into their Internet browser. Your web space administration is password protected so your files will stay safe and secure and will only be available for others to view or copy by surfing to your URL.
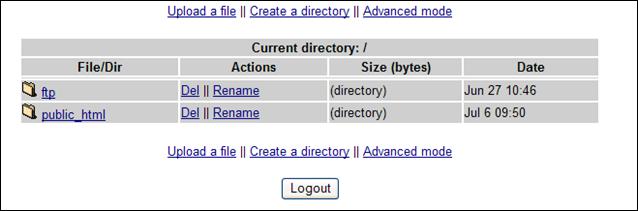
How do I put files into my web space?
In order for files to become available from your personal web space, you must first put them there. The method of doing this is called “File Transfer Protocol” (ftp). FTP is the method of delivery, but you must have a way to use this method known as an ftp client. An ftp client is a software application that allows you to put files on the server (upload), and get files from the server (download). There are several types of clients that can be used, as mentioned below. When you select Manage Website, you see the one above.
What clients can I use to put files in my web space?
As mentioned before, there are several types of ftp clients. Programs such as “WsFTP” and “SmartFTP” are 100% ftp clients. This means that their only function is to put files on a server and get files from a server. These are great for people who are only storing files in their web space or are using a text editor (like Notepad or WordPad) to create web pages and then uploading them when they are done. Programs like “Dream Weaver” and “FrontPage” are webpage editors (also known as HTML editors) that, in addition to creating and editing web pages, also have a built-in ftp client. This is handy for creating many web pages and then uploading them quickly. And lastly, there is the web based software that you access from the Manage Website link. Our ftp tool allows you to upload files from your Internet browser without the need for these third-party programs. Simply go to our ftp site, log in with your user name and password, choose the directory that you would like to put your files in and then upload. See details below:
What steps do I take to use the web-based ftp tool?
- Surf to http://webftp.spiritcom.net
- Enter your user name and password.
- Click the link of the folder you want to upload your files
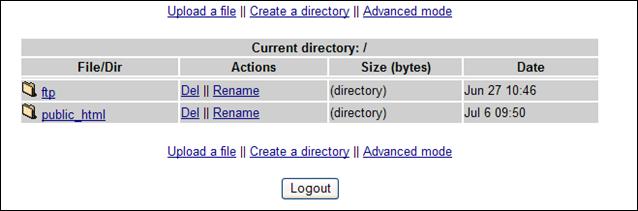
The “public_html” folder is where you would place all of your webpage related files and images. “User name” is the portion of your e-mail address in front of the @symbol, for instance bob@spiritcom.net would have a user name of “bob”.
This public_html folder is accessible to the rest of the world by surfing to http://www.spiritcom.net/~username (be sure to put a “~” in front of your username.)
The ftp folder is accessible by anonymous ftp, which means a user can surf to ftp://ftp.spiritcom.net/username. (No Tilde ~ needed)
Once you are inside your desired folder, you are presented with three options:
- Upload A File: Allows you to put a file from your computer to your web space.
- Create A Directory: Organize your web space by creating additional folders.
- Advanced Mode: View important information about your files and change permissions.
What are the addresses that I give to friends and family?
All addresses are composed of two things, the domain (spiritcom.net) and your user name.
Listed below is the format you would use to access these “sites”.
- I want to access my files directly from an Internet Browser using ftp:
- ftp://ftp.spiritcom.net/username (no Tilde ~)
- I want my friends/family to see my webpage:
- http://www.spiritcom.net/~username
- I made a folder called “images” in my public_html directory, how do I access it:
-
http://www.spiritcom.net/~username/images
Go to top
The Webmail link on the EUCP takes you to your Webmail account. You can also access your Webmail account by browsing to http://webmail.spiritcom.net and logging in with your full user name (e-mail address) and password.
Webmail allows users to access their e-mail from the Web. They can create and send new messages, import or create contact lists, reply to or forward e-mail, or set up folders to file and store e-mail on the server. They can use the personal calendar, create notes and reminders, or access Greymail to check quarantined spam e-mails or e-mails containing viruses from the Greymail link. For more information on using Webmail, see the built in Help files.
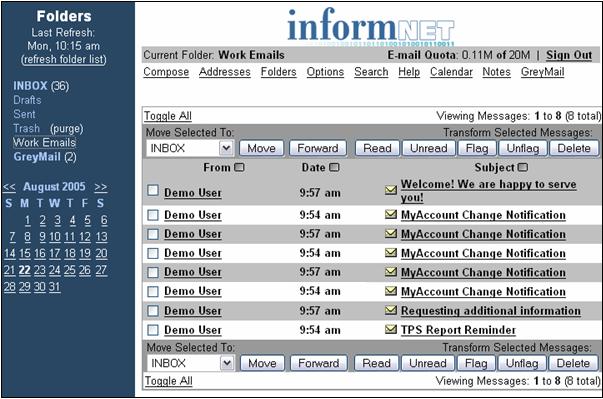
Go to top
This link on the EUCP takes you to your Greymail account, where you will find e-mails determined to be spam and e-mails containing viruses. You may also access Greymail by browsing to
http://greymail.spiritcom.net. The Greymail home page is shown below.

Please note the OPTIONS link at the top right of the Greymail home page above. When you click on this link, you will see the advanced spam settings detailed in the Advanced Spam Settings section shown earlier in this manual.
Please note the icons at the top right of the Greymail home page which are shown below. :
Tag messages by selecting the tag box to the left of the message. You can tag All or None using these boxes in the header. Selecting the icons above will then take actions as described below.
- Mark as Read - You have the ability to tag an e-mail (click on the box to the left of the e-mail and you will see a checkmark appear) and then click the Mark as Read icon and that e-mail will now show that it has been read.
- Mark as Unread - You have the ability to tag an e-mail and then click the Mark as Unread icon and that e-mail will now show that it has never been opened.
- Delete Selected - This icon allows you to delete e-mails you have tagged.
- Forward Selected – Check the box to the left of any e-mail you would like forwarded to your inbox then click this icon. The e-mail will be forwarded to your inbox.
- Forward and Allow – This icon forwards the selected e-mail(s) to your inbox and places the sender’s e-mail address on your Whitelist. You will be taken to the Greymail options page and must select the Save button under your Whitelist to save your changes.
- Allow Sender - If you tag an e-mail in your Greymail and then click on the Allow Sender icon, this e-mail address will be placed on your Whitelist. You will be taken to the Greymail options page and must select the Save button under your Whitelist to save your changes.
- View Stats - By clicking on the View Stats icon, you will be able to view your spam and virus statistics for the months you have had service.
Go to top
This section of the EUCP allows you to manage your Content Filtering, Parental Controls and Tattle-mail. See below for descriptions of the options available on this screen.
(Note: Content Filtering and Parental Controls, and may not be available to all users. These features require specific authentication methods in order to perform their function. Contact your service provider for further information.)

In the screen shot above, you have the option to enable Content Filtering and choose which level of filtering you want. Your three choices are described below. You will not notice that Content Filtering is in effect until you try to reach a site that has been deemed unacceptable, in which case you will see an “Access Denied” screen similar to the one below.

If enabled, the content filter automatically activates upon logging in, using the selected filter:
No Porn:
No public proxies or pornography sites are allowed to be accessed.
Super Clean:
No alcohol, Anarchy, Criminal Skills, Cults, Drugs, Gambling, Hate Groups, Obscene & Tasteless, Public Proxies, Pornography, or R-Rated sites are allowed to be accessed.
Business:
No Alcohol, Anarchy, Chat, Criminal Skills, Drugs, Employment, Financial, Gambling, Games, Hate Groups, Humor, Obscene & Tasteless, Public Proxies, Personals, Pornography, R- Rated, Shopping, Sports, Web Based E-mail, Web Based Newsgroups.
Once you have made your selections, you must click Save and your requests will be made within 30 minutes. You must logoff and re-enter the system for these changes to take effect, or they will take effect the next time you log in.
Under the section labeled “Parental Controls” above, you can add and delete time blocks for which you want an account to be able to access the Internet. You simply select the day(s) of the week, the start time and the end time, then hit Add. You will see your changes go into effect within 30 minutes. Again, you must logoff and re-enter the system for these changes to take effect, or they will take effect the next time you log in. (No entry allows access at any time.)
Password and an e-mail address are options for Tattle-mail on the screen shot above. Tattle-mail is a mechanism that allows parents to be notified if their children or someone using one of their child accounts is trying to access the contents of Greymail. Oftentimes, the nature of the spam e-mails in your Greymail can be unsuitable for children, and by providing an e-mail address and password for Tattle-mail, you will be able to make sure your children don’t access Greymail and if they try, you will be notified via e-mail to the address you specify. See Modify Spam and Virus Settings
Go to top
In the E-mail Settings section you may have the ability to change your e-mail quota, set-up e-mail aliases, and to set-up e-mail forwards. Spirit Telecom reserves the right to make these controls available to you or manage these controls on your behalf.
Upon clicking on the E-mail Settings link, you will see a screen like the one below:

The E-mail Quota section above determines the amount of space you may use on the mail server in megabytes. Once you have reached this amount of storage, you will not be able to receive e-mail until you delete old mail from the mail server. Please be aware that increasing your mail storage may result in an increase in your monthly invoice. You may need to contact Customer Service to increase these limits (this option may not be shown in this panel).
The E-mail Alias section above allows you to add up to 100 different addresses for which e-mail arrives at your one main account. For example, if your user name is “Bob” and you make an alias called “Jim”, any mail sent to “Jim@domain.com” will be delivered to your “Bob@domain.com” account. You must click on Save to save your changes to this panel.
In the section labeled “Forward all mail to:” above, you can insert a new address for which you would like all e-mail addressed to your old address to be forwarded to. Your existing mail will be removed from the mail server, and all new mail will be redirected to the e-mail address that you enter. It is very important to retrieve any existing mail from the server before you enable this feature or it will be lost permanently. To remove a forwarder, simply delete it, then click on Save.
Go to top
Protecting your personal computer and personal information while using the Internet is important. In order to make your Internet experience safer and less risky, a Security Suite of Internet protection programs is available to you. PC-cillin Internet Security Suite, provided by Trend Micro, is an independent software package.
From the EUCP Home page, select the Trend Micro Internet Security Suite download link to download and install this suite of security tools. A screen with your license key will be displayed and you will be sent an e-mail with this license key that must be entered during installation of the software. Save this e-mail for future reference after installation. (After installation, the license key is also displayed on the EUCP Home page.)
The install process will activate a Configuration Wizard that will help configure your security suite. You may see some alerts soon after your installation. This is normal for Trend Micro. Select Help in the upper-right corner of the user interface or right click the Zone Labs Icon in the system tray and choose Help if you need help understanding how to use Trend Micro Security Suite.
Downloading this product may result in incremental charges. It is usually not necessary to Contact Customer Service to activate this feature. Contact Customer Service if you have any questions about using this service or questions regarding billing for this service.

Trend Micro provides PC users with the following:
Antivirus Security
Detects and removes viruses and the latest threats from your e-mails, Internet downloads, removable media and PCs. Automatic updates immunize your security system against the newest virus outbreaks.
Spyware Protection
Blocks and removes spyware, adware, grayware, and root kits that hide deep inside your computer.
Personal Firewall
Intercepts hackers and network viruses trying to attack your computer and home network.
Fraud Defense
Protects you from online phishing scams designed to steal credit card and bank account numbers. Configures easily and notifies you of the latest Web-site risk.
Wireless Network Monitoring
Safeguards against unauthorized users invading your wireless home network.
Home Network Control
Manages, configures and updates security for every PC on your network, with an easy-to-use management console.
Advanced Parental Controls
Parental Controls allow you to manage your children’s Internet activity by blocking Web sites and inappropriate content.
License
Superior PC protection for one computer.
Using Accelerated Dial-up with Internet Speedkit
With Internet Speedkit, you can now surf at near DSL speeds and still keep your low cost dial-up connection. This service speeds up your Internet experience by up to five times, using your existing dial-up phone line and modem at just a fraction of the cost of DSL.
This high speed solution with the convenience of dial-up is easy to install, runs seamlessly and doesn’t alter any of your existing software. The compression process allows a smaller amount of data to be sent, up to five times smaller in some cases, making the download time of your web pages and your online experience that much faster.
In addition to accelerating web pages, images, animations, and e-mail, Internet Speedkit is bundled with a pop-up blocker and an integrated diagnostic support tool.
Go to top
Download
Internet Speedkit service is enabled by downloading a program from the Internet Speedkit website. To download the program, visit www.internetspeedkit.com. You may be required to contact the Customer Service department to activate this service.
Install
Follow the instructions for installing the program. Once the installation finishes you will be prompted for a user name and password. The user name should be in the form of your full e-mail address. Enter your e-mail user name and password. In order to avoid having to keep entering your user name and password each time, ensure that the Save password box is checked (if your Operating System supports this feature.)
Starting Internet Speedkit
Internet Speedkit is automatically started when your computer starts up.
Acceleration will begin as soon as a supported browser (such as Internet Explorer or Netscape) or a supported e-mail client (such as Microsoft Outlook or Eudora) is started.
On some Windows platforms a bubble icon will appear when Internet Speedkit service has been established. On other Windows platforms, you can verify that Internet Speedkit has been established by hovering over the system tray icon (you should see a "Service Enabled..." message).
Using Internet Speedkit
Browse the web or download e-mail as you normally would. Your web and e-mail access will be automatically accelerated. If you desire to stop the application, right click the system tray icon and select Stop from the pop-up menu, or if you desire to exit the application completely, click Exit from the pop-up menu.
Go to top
Ever wonder what kind of speed you are really getting? With Speed Test you can find out easily and quickly by running a test on your upload and download connection speeds. Here’s how….
To access the speed test, you must visit the following website: http://speedtest.spiritcom.net. First enable JavaScript if this function is not already enabled.

You must enter in your e-mail address and click on Go! You will then be told that your connection is being tested and to please wait while the revving speedometer is displayed. Once the test is complete you will see the following screen where your speed is displayed…

If you’d like to see your upload speed, click on Run Upload Speed Test at the bottom of the previous page. Your speed will then be tested and displayed to you and you will also have the option of running the tests again by clicking on either Retest Upload or Retest Download.

Go to top
You can contact our Customer Service department at 800-950-4726
For technical support questions regarding your e-mail or Internet services, contact Spiritcom.net technical support at 800-949-4726.
Go to top
The following attributes represent the acceptable parameters for Userid’s and passwords.
Userid’s
User names must be at least six, but not more than 20 characters in length. (No spaces)
User names may only contain the following characters:
Letters A thru Z,
Digits 0-9
Underscore (_)
Dash (-)
Period or Dot (.),
User names may not begin or end with dot, dash or underscore.
Upper and lower case user names will be accepted, but any uppercase characters will be converted to lowercase automatically. Many e-mail systems only accept lower case e-mail addresses or convert them to lower case. (Since our systems use the e-mail address as the user name, this convention ensures that Bob@domain.com and bob@domain.com do not get each others e-mail.)
Passwords
Passwords must be at least 2 but no more than 16 charters in length. (No spaces)
Passwords are case sensitive. Case matching will be enforced for passwords.
Passwords may only contain the following characters:
Letters A thru Z,
Digits 0-9
Underscore (_)
Dash (-)
Period or Dot (.),
Passwords may not begin or end with dot, dash or underscore.
Go to top